
In the Environment Variables dialog box, look for the Path variable under System Variables.Ĭonfirm that the path to JAVA_HOME appears as the first path in the list of paths. Programs such as the Oracle database software place the path to their own JRE installations in the location that is expected by Oracle GoldenGate Director Server. These steps ensure that the JAVA_HOME path is in the expected location within the Path system variable. Leave the Environment Variables dialog box open and follow the instructions in Set the JAVA_HOME System Path. In the Variable Value box, type the correct path to the JRE.Ĭlick OK to set the path and close the dialog box. In the Variable Name box, type JAVA_HOME in capital letters. This opens a dialog box to edit this variable. Select the existing JAVA_HOME variable and then click Edit.

Under System Variables, do one of the following:Ĭlick New to create a JAVA_HOME variable.
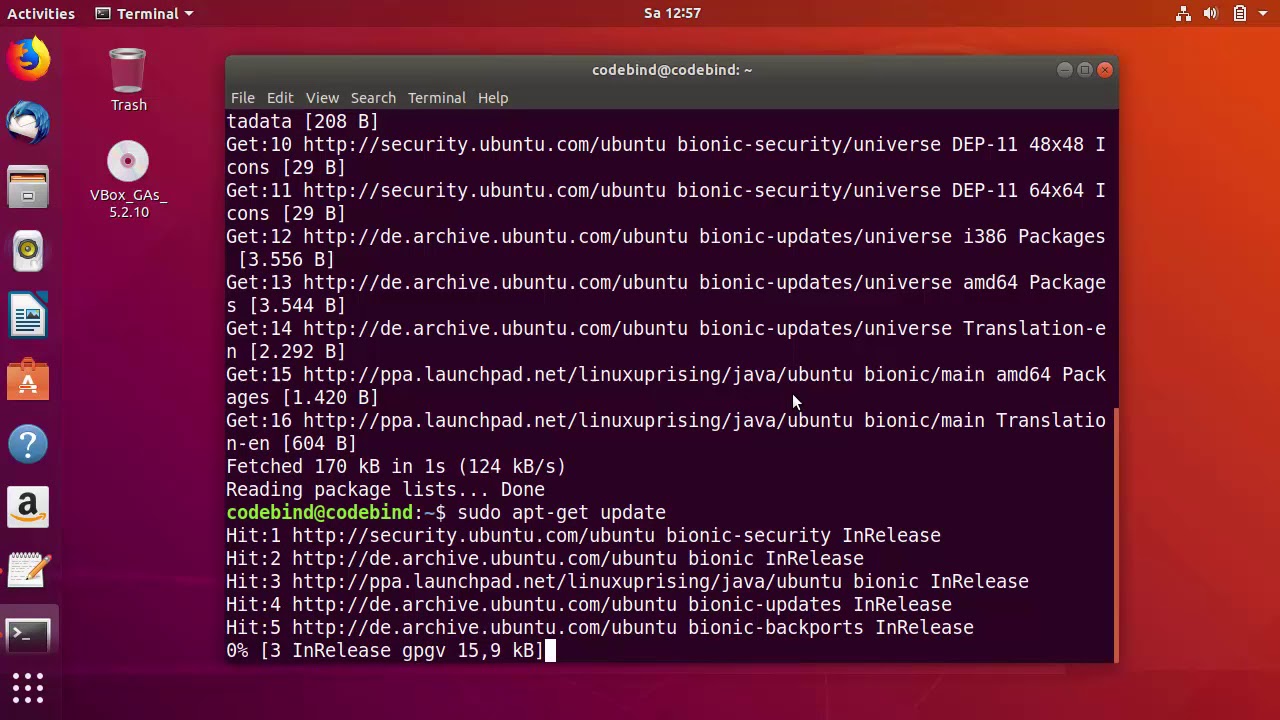
If a JAVA_HOME system variable does not exist, or if it points to the wrong location, continue to the next step. If you see the JAVA_HOME system variable and it points to the correct location, leave the Environment Variables dialog box open and follow the instructions in Set the JAVA_HOME System Path.

The JAVA_HOME path should point to the location that you recorded when you installed the JRE. Under System Variables, look for the JAVA_HOME system variable. On the desktop (Windows 2000) or in the Start menu (Windows XP), right-click My Computer and then click Properties.Ĭlick the Advanced tab, and then click Environment Variables. This command does not show version on a Windows 7 system.These steps verify that the JAVA_HOME system environment variable points to the JRE that you installed, or creates the variable if absent. But note that this does not show service pack version. Open command window and execute ver command. If you want to find just the OS version, you can use ver command. wmic os get Caption,CSDVersion /valueĮxample on Windows 7: c:\>wmic os get Caption,CSDVersion /value

Run the below WMIC command to get OS version and the service pack number. OS Name: Microsoft Windows Server 2008 R2 EnterpriseīIOS Version: IBM -, Check Windows version using WMIC command If you want to print more details, then you can use just ‘OS’ in the findstr search pattern. c:\>systeminfo | findstr /B /C:"OS Name" /C:"OS Version" In case of Windows 7 SP1, the output would be slightly different as below. systeminfo | findstr /B /C:"OS Name" /C:"OS Version" This command works on XP, Vista and Windows 7 and on Server editions also. C:\>systeminfo | findstr /B /C:"OS Name" /C:"OS Version"


 0 kommentar(er)
0 kommentar(er)
